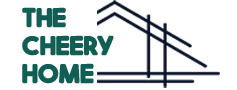If you are not getting any sound after connecting the external monitor to your computer, you may need to configure audio settings. No matter if you are a Mac or a Windows user, the problem is quite common and occurs on virtually every operating system.
If you are dealing with no sound when connected to external monitor, updating the sound drivers or swapping audio speakers might help. The article explains some troubleshoot tips that you can practice to bring audio back after connecting the external monitor.
How Do I Fix Sound Issue When Connected to External Monitor
Before you start implementing these workaround methods, make sure the cables are connected properly, and there’s no damage to any connecting wires or peripherals.
Boot Your System
Some users hear no sound when connecting an HDMI cable from Dell XPS 13 laptop to an external monitor. To fix this issue, connect both ends of the HDMI without turning on the laptop. Turn on the external monitor and set it to the HDMI screen. Boot up your system and right-click the speaker icon on the taskbar. Select View Volume Controls. Now, set TV as default and hit Apply, then OK.
Open Audio Troubleshooter
To fix the audio-related issues in Windows, type in Troubleshoot in the Windows search box and tap Troubleshoot settings. Click ‘Additional Troubleshooters.’ Next, choose Playing Audio and press the ‘Run the troubleshooter button.’ Then, explore the suggested fixes of the troubleshooter to quickly and effectively solve the sound issue. If you’re wondering how to connect monitor to MacBook Pro, use USB-C Digital AV Multiport Adapter.
Also Check: Top 8 Best Home Theatre Power Managers of 2022 [Engineer’s Choices]
Check Hardware Devices Functioning
HDMI cables might stop working or not function properly when any hardware devices get broken. So, before finding any solutions, ensure that hardware components are working properly. If the cable gets damaged, try to fix it or determine the functioning of the output port. Try another port if your system has several HDMI ports. Check if the speaker volume of the monitor is turned down or muted.
Update Sound Card Driver

Get the new driver from a major sound card manufacturer and choose Device Manager. Before you start installing the sound card drivers, make sure they are compatible with the device. Also, download drivers and other supporting tools from legitimate sources only to avoid virus intrusion. Visit the manufacturer’s website and read all relevant instructions carefully before you start the update procedure.
Open Volume Mixer
When you are not able to hear any sound on your computer after connecting the second monitor, open the Volume Mixer to check if all the adjustments are up-to-the-mark. Click on the speaker system tray icon and tap on the Open Volume Mixer option displayed on the context menu. Make sure the volume is not muted; else, you won’t be able to listen to anything even after raising the volume bar.
Set HDMI Device as Default Device
If there is no sound when connected to an external monitor, the reason may be that the HDMI device is not set as a default device. Right-click the sound volume icon. Tap Playback devices and choose Digital Output Device or HDMI option. Hit Set Default and then click the OK button. If HDMI or Digital Output Device options are not available in the Playback tab, right-click the blank place. Tap Show disconnected devices and Show disabled devices.
Check the Speakers
As mentioned above, any hardware component damage may lead to the problem of no audio. Hence, determine if the speakers are plugged in. Also, ensure that the external speakers consist of separate volume controls. Find out if the speakers are turned on or not. If still, you can’t listen to any sound, connect speakers with another device. If it is working perfectly with an alternative device, then the speakers are functioning properly.
Switch to ChromeOS

Windows operating system was designed primarily in a pre-internet era; today’s technology has revolutionized a lot. The method Windows does several things has changed as now users have free cloud storage and too many internet apps. Also, the ways Windows manage the hardware and software are mostly the issue. So, switch to Chrome operating system as it is easier, faster, and more reliable.
Reconfigure Audio Playback Device
On your Windows computer, right-click the speaker icon and select Playback devices. Select your playback speakers and click on the Set Default button. Alternatively, right-click on the playback device and tap on Set as Default device. Click on the Apply button and tap OK to confirm selecting the new playback audio device.
The Conclusion
Hopefully, the methods discussed above will help you resolve the audio issues. No sound problem could happen on any system, such as while connecting the monitor to MacBook Pro. So, first, find out the cause and then use the best potential solution. Also, let us know through a comment which method works fine for you.