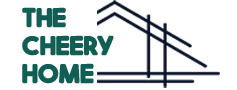Your voice commands instruct an Echo smart speaker to play music, check the weather, answer questions, provide news, share sports scores, manage other smart devices, and more when you use Alexa to operate an Echo smart speaker. Alexa and Echo devices function well together. However, there are situations when Alexa may tell you that an Echo device is offline.
Several factors might cause an Alexa device to give the impression that it is offline or unable to reply. There is a possibility that the Alexa app on your smartphone or the Echo is out of date or that the Echo is not connected to a source of power. The Wi-Fi may be unreliable or broken; alternatively, the Echo can be located too far away from the network.
Unfortunately, neither the error messages nor the app is especially useful when it comes to resolving issues related to Alexa is offline. Because of this, we have compiled this detailed article to teach you how to bring any Alexa devices back online in a way that is both fast and simple.
Why is My Alexa Offline?
Three primary factors contribute to an offline status on Alexa. The recommendations in this article contain various solutions for each of these issues.
Wi-Fi troubles: These include poor Wi-Fi signals, problems with your router, or utilizing the incorrect Wi-Fi network, which are the most prevalent types of issues that people have.
Problems with the power supply: For Echo to work correctly, it must be plugged in using the appropriate connector.
Outdated software: If you are using an older version of the Alexa smartphone app or the Echo firmware, you may have connectivity issues between the devices. The use of outdated firmware is another source of potential danger.
How to Fix It When Alexa Says the Echo Is Offline

1. Verify Your Wireless Internet Connection.
For your Echo device to connect to the internet, it must be connected to a Wi-Fi network. In addition, your mobile device must be connected to the same Wi-Fi network as your Alexa gadget to use some features.
When you open the Alexa app on your mobile device, go to Devices -> ‘Echo & Alexa,‘ and then scroll down until you see the status box. This will tell you which network your Echo device is connected to.
If you click that notification, you’ll be sent to the device’s settings page, where you may adjust the Wi-Fi preferences. As the first step in switching networks, you should verify that your smartphone is already connected to the target Wi-Fi network.
Then, go to your device’s Alexa app’s settings page, and tap the Wi-Fi Network row.
Also Check: Verizon Router Yellow Light – 7 Tested Ways to Fix in 2022
2. Restart the Echo Device
If you want to restart your Echo, do what I say. The Echo may be compared to a little computer, and as is often known, even computers need a restart from time to time.
- Switch off your Echo and unplug it from the wall.
- Hold on for a minute.
- Reconnect the power cord.
- Patiently await the gadget’s startup.
Examine the power supply’s functionality with another appliance. There may be a need to take out the batteries from your gadget. If they are functioning correctly, you should wait 10 seconds before inserting them again.
3. Verify the Status of Your Wi-fi Network
Verify that your modem and router are both showing green status lights. The computer’s network and internet connection should be checked if they are (or if you can’t tell).
Check whether you can access a website (like this one!) by connecting it to the same network as your Alexa.
Make sure you have turned off cellular data on your smartphone before taking the exam. Whether not, you won’t be able to know if the site is loading via Wi-Fi or not.
If you’re doing tests on a computer, use the same protocol and Wi-Fi rather than an ethernet wire to connect it to the internet.
Follow these instructions to reboot your router and modem if you have connectivity issues with your Wi-Fi or internet.
- Remove the power source from your modem and router.
- Be patient for the next thirty seconds.
- Reconnect the power cords.
- Just let the modem and router take a few minutes to power up.
If that succeeds, try checking your connection once again. Test it out to check whether the offline Alexa issue has been resolved if it does. You may need to contact your internet service provider for more assistance if network issues persist.
Also Check: How Much Data Does Alexa Use Per Day?
4. Get the Echo Nearer the Router
Moving the Echo closer to your router or wireless access point is an excellent possible option if it continues to report that it is offline.
If your Alexa is having trouble communicating with your network, you may need to relocate any nearby Wi-Fi devices.
For instance, if your Echo Dot continues losing connection, you may be able to fix the problem by placing it in a more advantageous location to maximize the strength of its potential signal.
The Wi-Fi range should be at least 150 feet (or 50 feet for routers with only a 5 GHz band). However, this range may be greatly reduced by interference from other sources such as Wi-Fi routers, microwaves, baby monitors, and cellular phones.
There are essentially three techniques to increase the range of your existing Wi-Fi network:
- Replace your router’s current placement with a more accessible and central one.
- Make the change to a Wi-Fi mesh network. These systems are excellent options for extending reliable Wi-Fi coverage across even the biggest residences.
- To improve your Wi-Fi signal, invest in an extension. If your present network is functional everywhere but one room, a Wi-Fi extender may strengthen the signal there.
5. Check Your Power Connection
If you want to ensure electricity is being distributed properly throughout your house, you must do it at many different places. As previously indicated, a simple first step is ensuring that the outlet in question is regularly producing power.
After that, check whether other electronic gadgets, such as your network and Amazon Alexa, are receiving electricity.
A portion of this fix involves verifying the status of other systems to which your Echo often connects. For instance, if your lights are voice-activated and suddenly stop working, it may indicate a more serious electrical issue.
6. Ensure Echo Have Updated Software
When connected to the internet, your smartphone ought to begin downloading automatic updates for your Echo.
When there are problems with connection, manually checking is a fantastic option to try. The next step that you need to do is either to tell the app to “go to settings” or to go via the app to “device options manually” and “check for software updates.”
This procedure shouldn’t take too much time unless, for some reason, you are behind on many software versions. If you have a reliable connection, it will only take a few minutes until everything is current.
7.Relaunch the Alexa application on your mobile device
Exiting the Alexa app and starting it up again may solve the problem in certain cases. Suppose your phone is experiencing any communication obstruction on its end. In that case, you may need to restart your phone in addition to the application to attempt to repair the problem.
If you exit the app entirely and then return it, you should be able to determine whether or not the Alexa app itself is now unavailable.
In situations where examining app problems reveals further difficulties, you may want to consider uninstalling the program and installing it immediately.
8. Make Sure the Alexa App on Your Phone is Up to Date
An old version of the Alexa app might prevent a successful connection to your Echo. If you have a Wi-Fi connection on your smartphone, then any available updates for the Alexa app should instantly download to your device.
After starting the application, you may determine the most recent version by selecting the “about” option from the major settings page and browsing that area.
Discovering the software versions of both your app and your device may assist you in determining whether or not they are compatible with one another and what, if anything, needs to be updated.
9. Reset Your Echo to Factory Settings
You may have to reinstall your Echo if all other troubleshooting steps fail. If you do this, you will lose any device-specific settings since it is equivalent to resetting the device to its factory defaults. Your regular Alexa account, including any lists or other information, will not be impacted.
- Launch the Alexa app, go to the Devices menu, and choose “Echo & Alexa.”
- Select your Echo speaker from the list.
- In the top right, you’ll see a gear icon; click on it.
- You may press the Factory Reset (Echo Show) button or the Deregister button (all other Echos).
A paperclip or other thin object may be necessary to press the reset button on the device if you don’t have access to a third-party reset tool.
- Hold it down with the tool you have access to; a few seconds should do the trick.
- Wait for any lights on your gadget to go out before turning them back on again.
Depending on how old the Alexa device is, the specific steps required to factory reset the physical device may differ somewhat. You need to press and hold the “Action” button on your device for twenty to twenty-five seconds if you have a newer model of the Echo, Echo Dot, or Echo Plus.
Also Read: Fios Router Blinking White? – 6 Tested Ways to Fix 2022
10. Get in Touch With Amazon Support
The truth is, you can’t always fix things by yourself. But if you have any problems, you may contact Amazon support staff swiftly and easily using the Alexa app.
To contact a representative, choose “More” and “Help & Feedback.” Some stages outlined above will likely be repeated, but professionals can access diagnostic tools and data that ordinary people don’t.
After you’ve completed the preceding stages, you’ll have a lot more details to provide about your problem’s specifics.
A user community exists for Amazon Alexa, and it has a large database of useful tips and tutorials for newcomers.
FAQs Related to Alexa Being Offline
Q. What are the steps to resetting the echo speaker?
To reset the Echo, disconnect the power cable, wait a few minutes, and reconnect it. Launch the Alexa app and choose Devices > Echo & Alexa to restore the Echo dot to its original settings. You may reset your Echo Dot to factory settings by tapping the Settings button and choosing Reset.
Q. How can I activate the setup mode on my Echo speaker?
Putting an Echo into setup mode is done by opening the Alexa app and selecting Devices > plus sign > Add Device. Go to Amazon Echo > Echo, Echo Dot, Echo Plus, and More. After turning on the Echo Dot, the blue light ring will change to orange. To connect your Echo Dot to your Wi-Fi network, open the Alexa app, press Yes, then touch your Echo Dot.
Q. Can I use my Echo even when it’s not connected to the internet?
If your Echo device loses its internet connection, Alexa will be unable to do most of its usual tasks. You may use your Echo as a Bluetooth speaker even if you don’t have Wi-Fi or access to the internet. To use your Echo after it has been disconnected from the internet, you need to have linked it with a smartphone.
You can still use Alexa for basic commands even when you don’t have an internet connection because of the local speech processing included in some of the newer Echo devices. These gadgets can set timers and switch on your smart lights, but they can’t do any research.
Conclusion
If you find that your Echo Dot or the Alexa app is not working, there is no need to stress out for why is my alexa offline, since there is a fix for every problem. Attempting to solve the problem may be quite difficult, but if you take things one step at a time and work your way down this list, you will eventually discover the cause of your issues. If you are unable to bring back your alexa device online, then there might be serious issue. In case, you must contact to professionals.
Also, we are glad to accept another solutions other than above mentioned through home decor write for us to help our visitors.